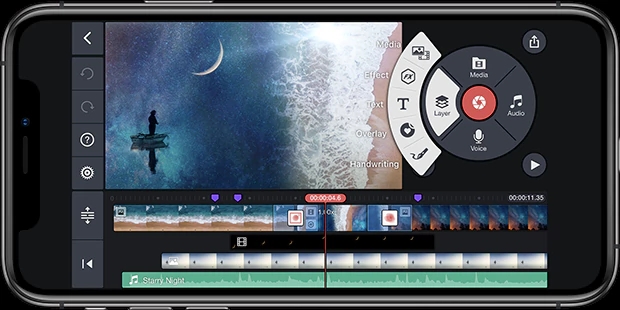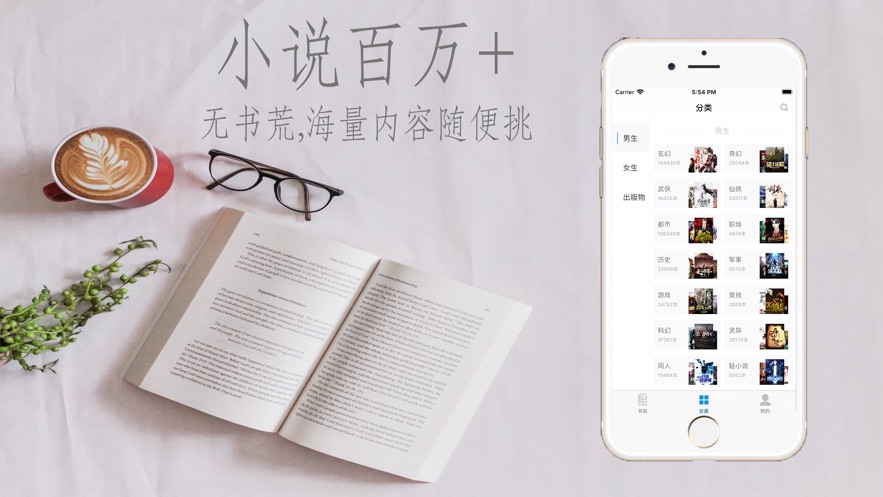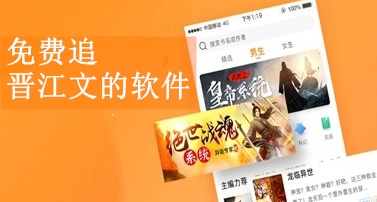当我们用谷歌浏览器网页访问时,自然而然的就会留下一些缓存数据,一朝一夕不清理就会招致谷歌浏览器运转速度变慢,那么谷歌浏览器怎么清理缓存数据,下面就给大家介绍一下谷歌浏览器清理缓存数据方法,一起来了解一下吧。
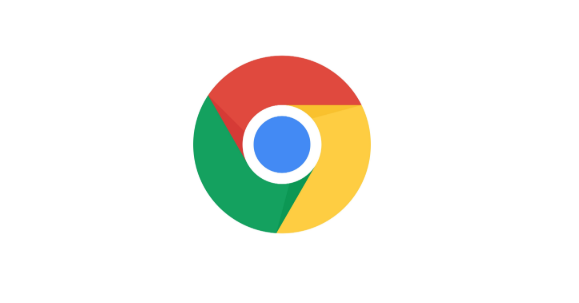
谷歌浏览器怎么清理缓存数据
电脑版
1、打开谷歌浏览器,点击右上角的三个点。
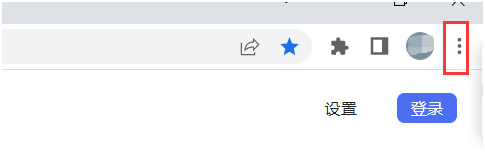
2、在弹出来的界面,我们选择“更多工具”,在选择“清除浏览器缓存”。
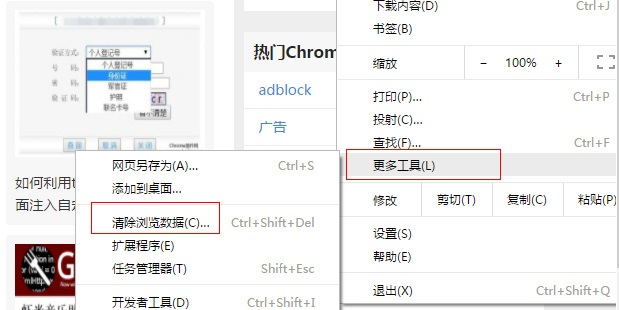
3、这个时候,就来到了清楚浏览器缓存的勾选设置界面,如果没有特殊要求,直接全选,然后点击清理即可。不过这样清理过后,整个浏览器就没有任何你使用过的痕迹,用起来会比较不顺手,还有更多设置,我们往下看。
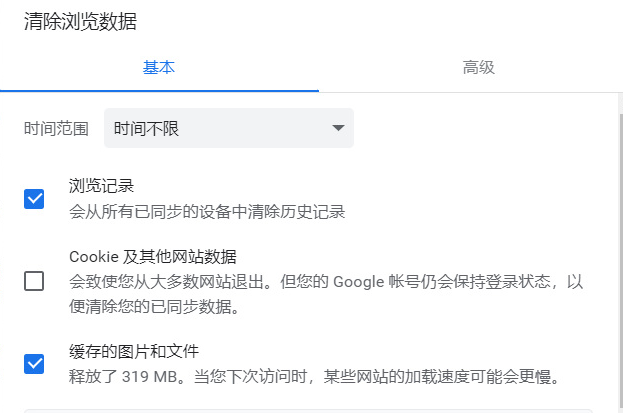
4、大家可以选择按时间清理缓存,或者勾选你想要清理的那一部分即可。
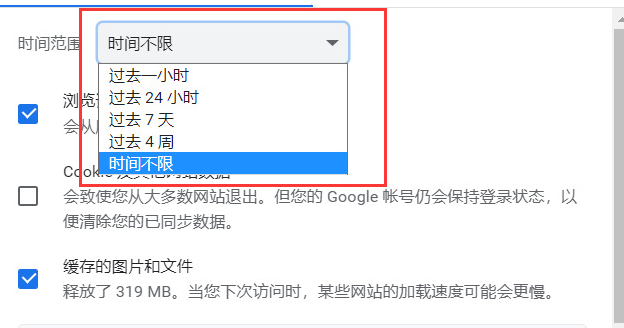
5、在高级设置里面,还有更加精细话的缓存清理的勾选选项,大家可以点开看一下,以免清理到了自己想要保留的内容。

6、所有设置都勾选好过后,我们再点击清理数据按钮,即可清理掉。
手机版
1、打开谷歌浏览器,然后点击下面三点,然后再点击历史记录。
2、点击清除浏览数据。
3、再点击下方的清除浏览器缓存。
4、再次确定,就可以完成缓存清除了。
清理网页缓存快捷键
1、每次清理谷歌浏览器缓存总是需要繁琐的进到设置里面,不如使用快捷键来得方便。
2、默认快捷键:ctrl+shift+del。
3、快捷键用得好可以事半功倍。
以上就是谷歌浏览器怎么清理缓存数据的全部内容,更多软件资讯请继续关注笨笨游戏!